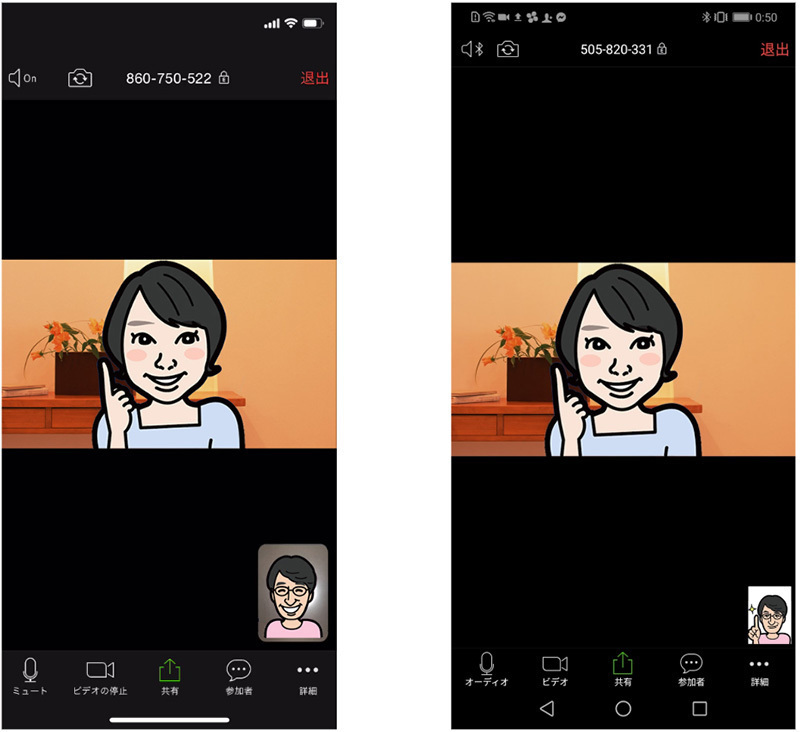Zoomの利用方法について
Step1 ZoomをPC(パソコン)にダウンロードする
Zoomのデスクトップアプリケーションをダウンロードするには公式サイトから行います。
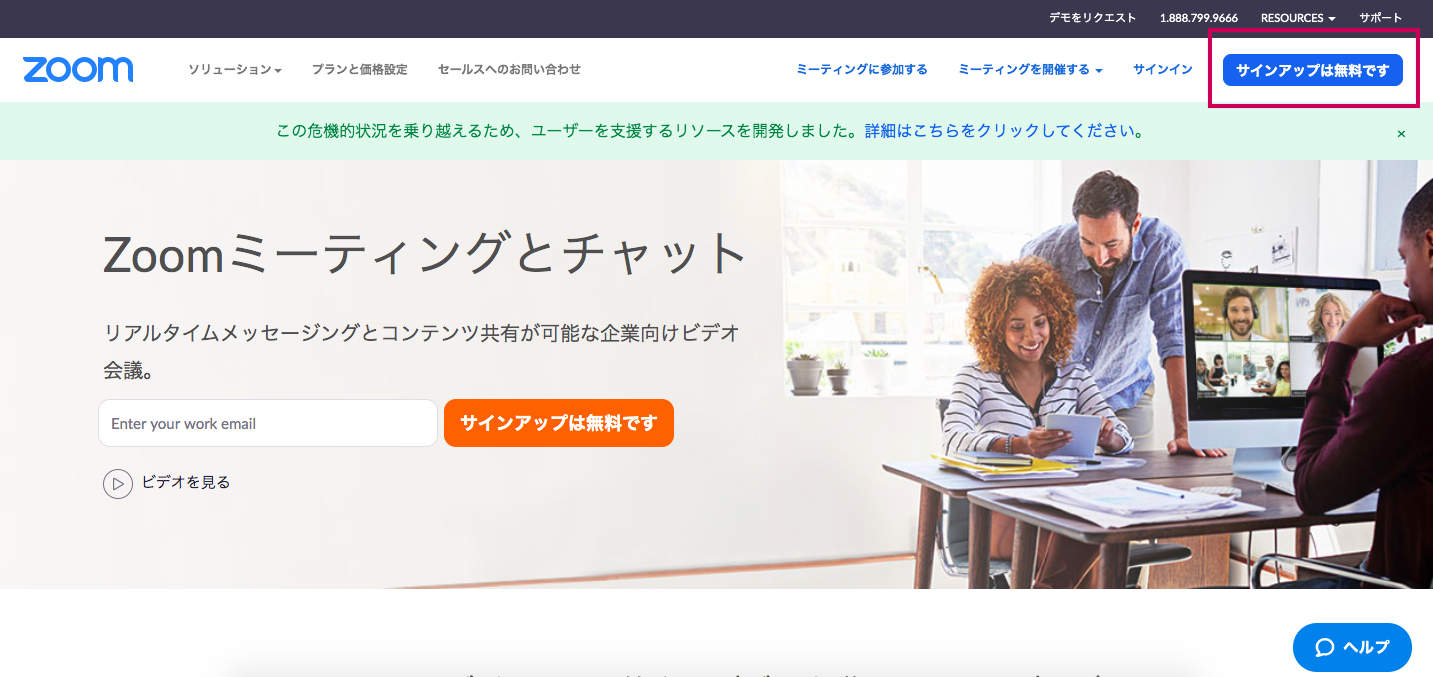
Zoomのデスクトップアプリをダウンロードする方法ですが、まずはZoomの公式サイトの右上のボタン「無料サインアップ」をクリックします。
①Zoomに使用するEmailを入力し「サインアップ」ボタンをクリックします。
②確認画面が出るので、問題なければ「サインアップ」をクリックします。
③”案内メールを送信しました”となるので、登録したEmailを確認します。
④確認メールの中に「有効化する」という青いボタンがあるのでこちらもクリックします。
⑤登録者の姓名、パスワードを入力する画面があるので、こちらを入力しオレンジ色のボタンを押します。
※「他の人をZoomに招待しますか?」と尋ねられるので、「スキップ」ボタンを選択します。
⑥この後にZoomのダウンロードボタンが表示されるので、クリックするとダウンロードが開始されます。
Step2 Zoomを立ち上げる
PC(パソコン)にZoomをインストール完了したら、インストールしたZoomを立ち上げます。
WindowsのPC(パソコン)であればインストール後、デスクトップ画面にZoomのデスクトップアプリのアイコンが表示されるので、そちらをダブルクリックしてください。
もしデスクトップ画面にアイコンが見つからない場合は、メニューボタンでZoomと入力し、検索頂きますようお願いいたします。
Step3 サインイン
Zoomを立ち上げたら、サインイン(ログイン)をします。
サインインに必要な情報はZoomサインアップ時に登録したEmailとパスワードになります。
Step4 イベントへの参加
イベント開催日までに、お客様マイページのお知らせ欄へZooomイベントの詳細をお送りいたします。
お客様マイページのお知らせ欄に送られてきた詳細より、Zoom URLをクリックし、「zoom.usを開く」よりアクセスしてご参加ください。
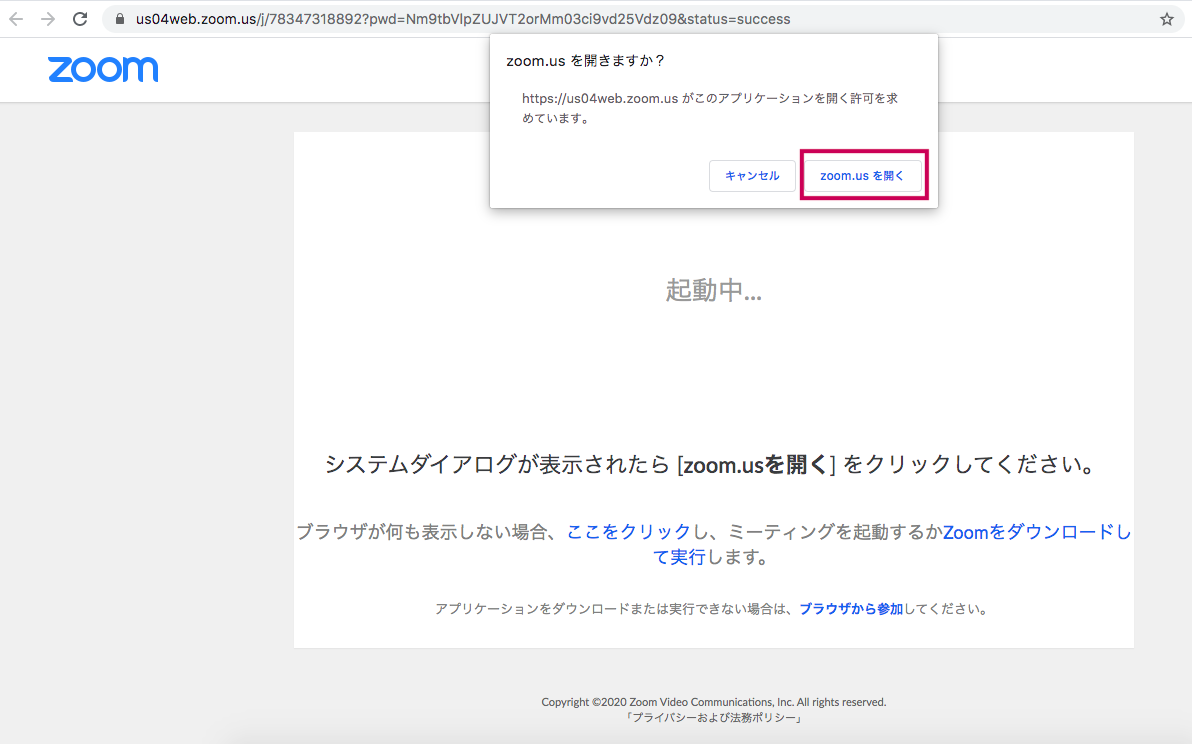
URLがひらけない場合は、Zoomアプリを立ち上げ、「参加」をクリックします。
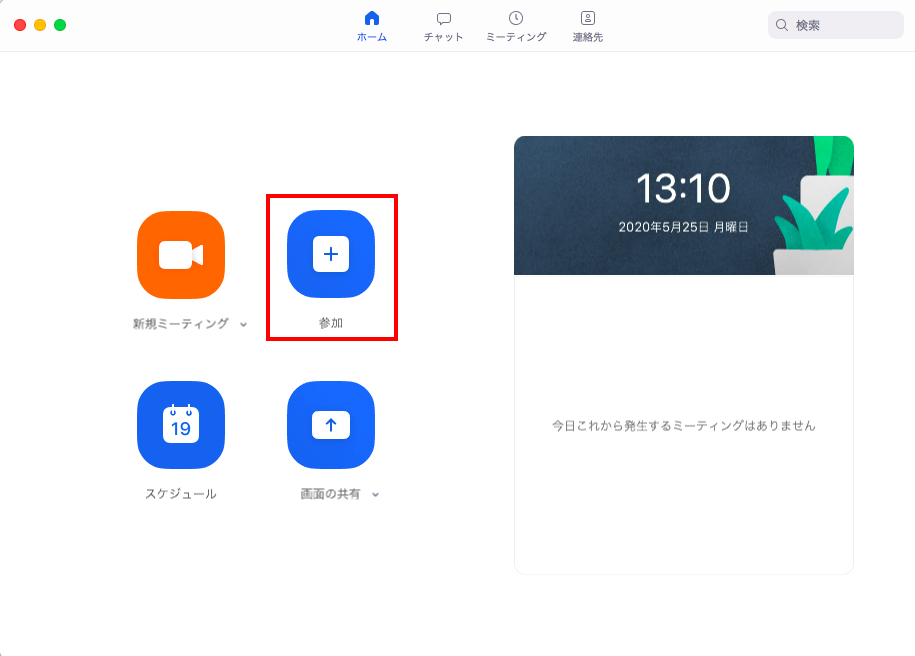
イベントルーム内に入りましたら「コンピューターオーディオに参加する」ボタンを押すと、パソコンのマイクを使用し、会話ができる状態になります。
※ご利用のPCのマイクとカメラがオンになっていることを事前にご確認ください。
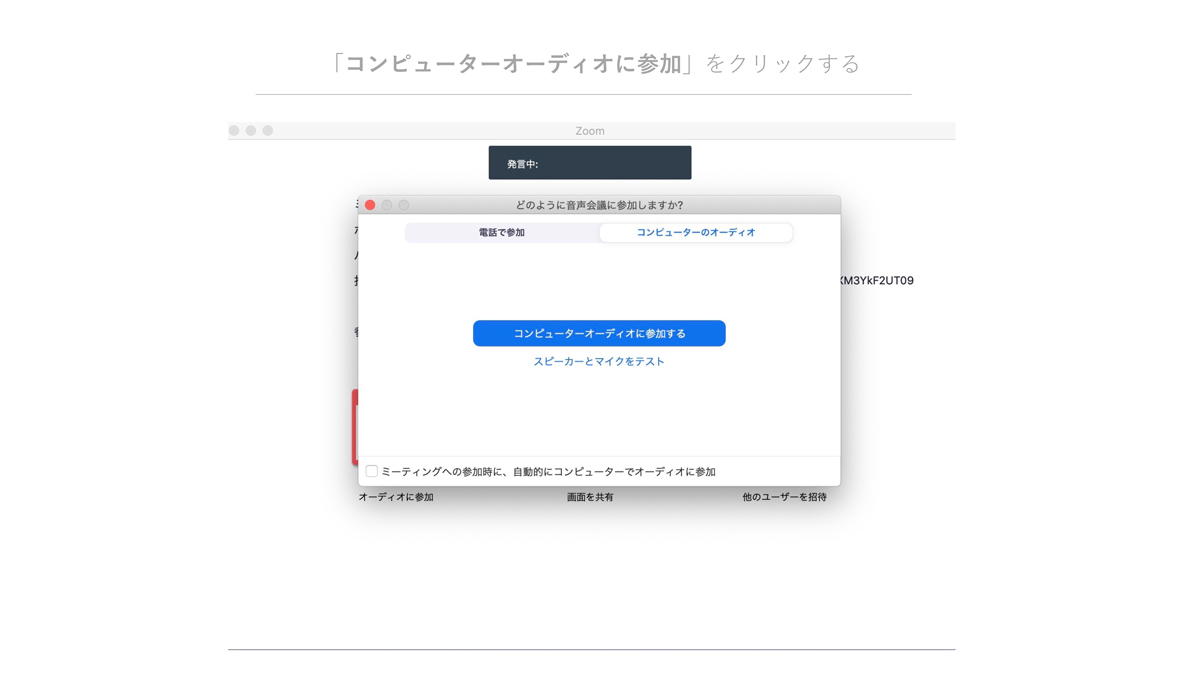
イベント前日になってもURLがわからないという場合下記までお問い合わせください。
https://mogatanpe.com/support/5378
Step1 Zoomアプリをダウンロードする
まず、Zoomアプリをダウンロードします。
iPhoneでは、App Storeを開きます。Androidの場合は、playストアを開きます。
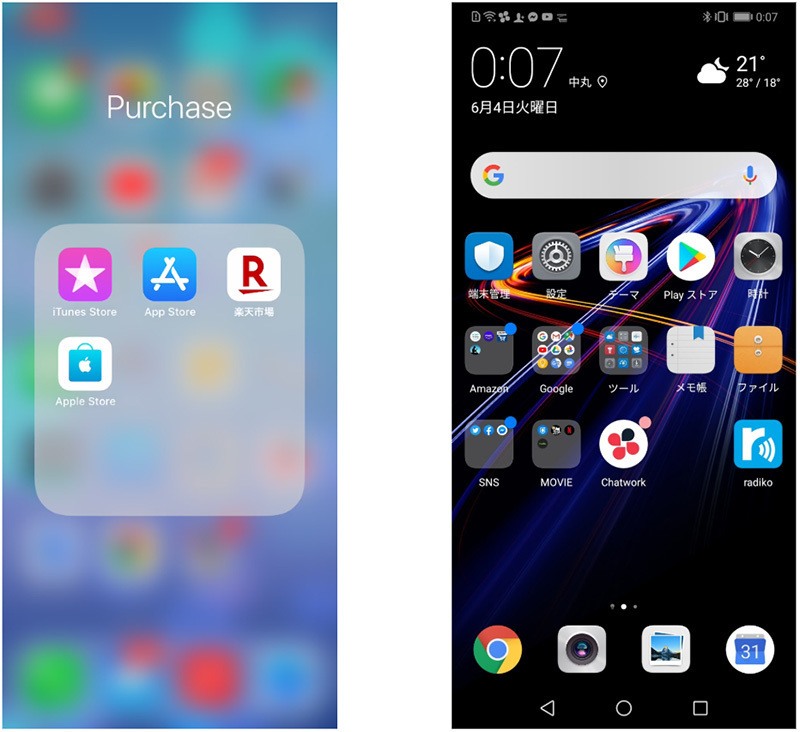
Zoomを検索します。
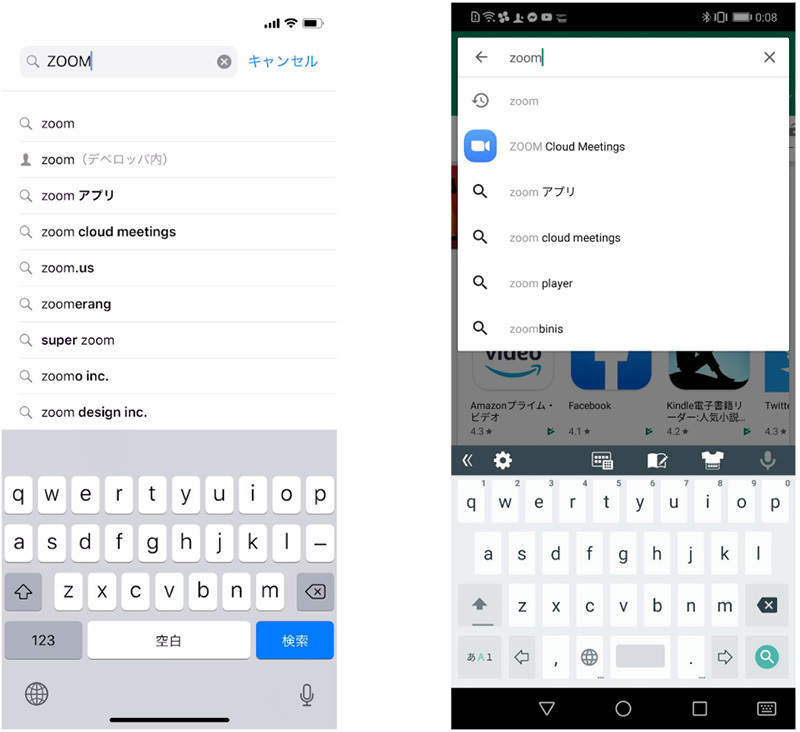
Zoom Cloud Meeings で、「入手」や「インストール」をタップし、インストールできたら「開く」をタップしてください。
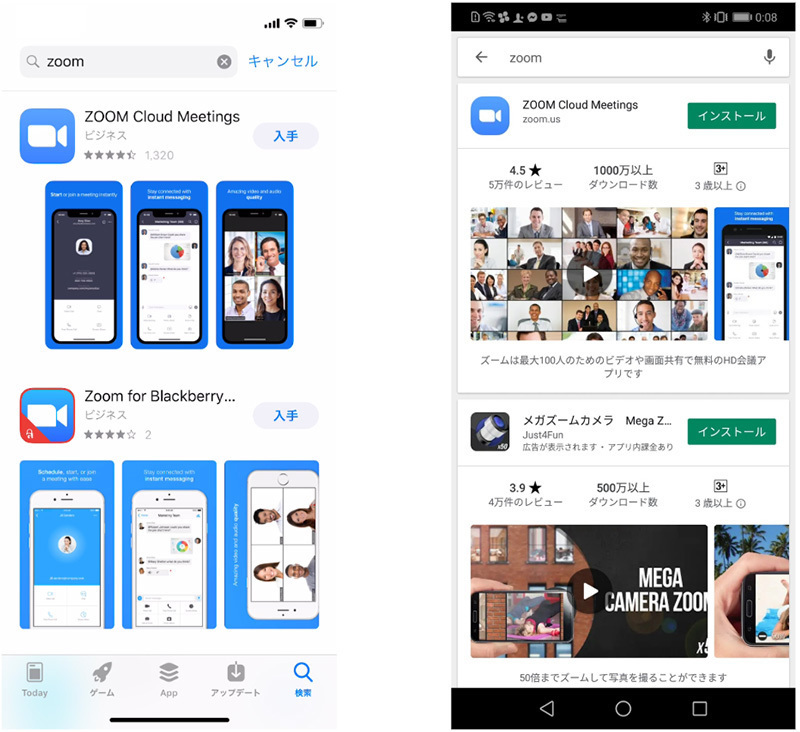
Step2 Zoomアプリを立ち上げる
Zoomアプリが開いたら、「ミーティングに参加」をタップします。
※すでにアカウントをお持ちの方はサインインをお願いします。
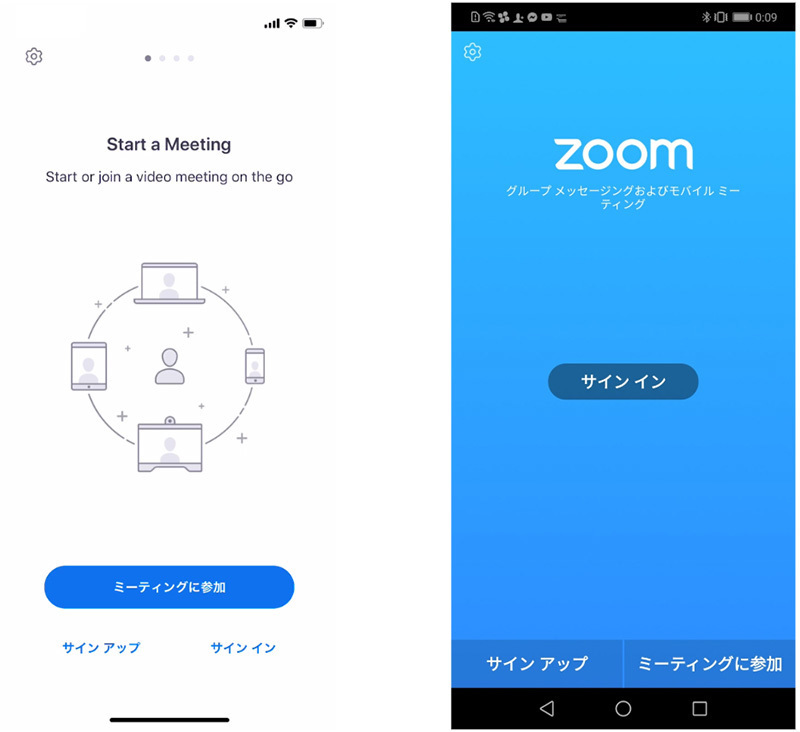
Step3 イベントへの参加
イベント開催日までに、お客様マイページのお知らせ欄へZooomイベントの詳細をお送りいたします。
お客様マイページのお知らせ欄に送られてきた詳細より、Zoom URLをクリックし、「zoom.usを開く」よりアクセスしてご参加ください。
イベント前日になってもURLがわからないという場合下記までお問い合わせください。
https://mogatanpe.com/support/5378
Step4 Zoomの設定
パスワードを入力後イベントルーム内に入りましたら、iPhoneでは、「Zoomは通知を送信します。よろしいですか?」というメッセージが表示されるので、「許可」をタップ。
Androidでは、「ズームへのアクセスを許可してください」と表示されるので、「了解」をタップします。
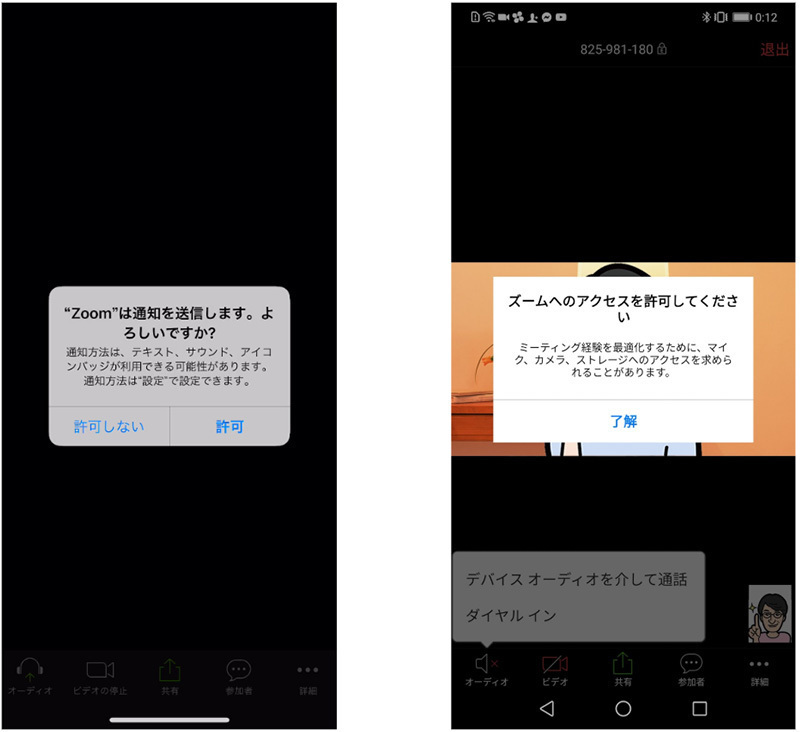
iPhoneでは、「Zoomがカメラへのアクセスを求めています」と表示されるので、「OK」をタップしてください。
Androidでは、「Zoomに、カメラにアクセスし写真またはビデオの撮影を許可しますか?」と表示されるので、「許可」をタップします。
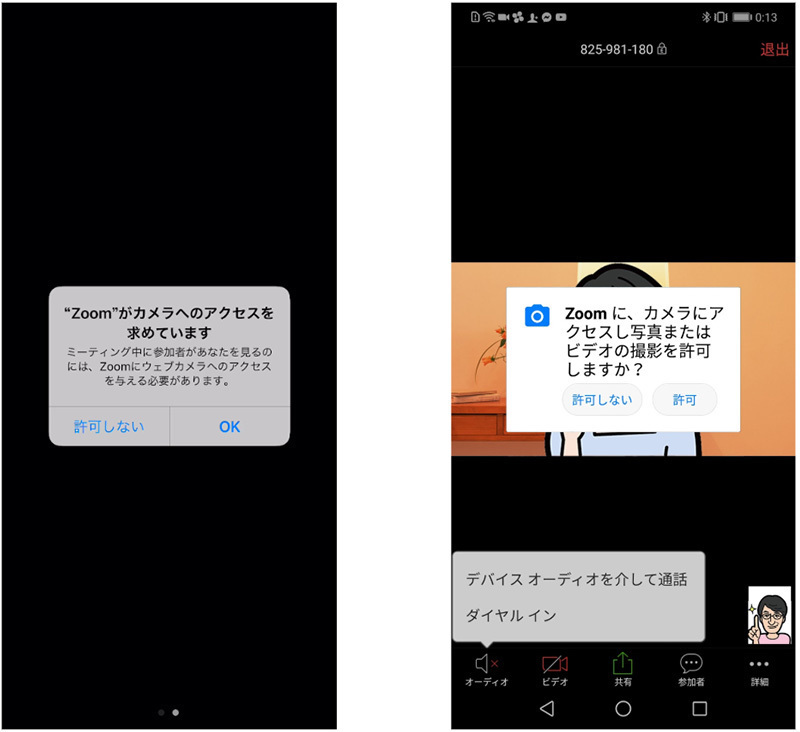
iPhoneでは、「Zoomがマイクへのアクセスを求めています」と表示されるので、「OK」をタップしてください。
Androidでは、「Zoomに対してマイクに直接アクセスして音声を録音することを許可しますか?」と表示されるので、「許可」をタップします。
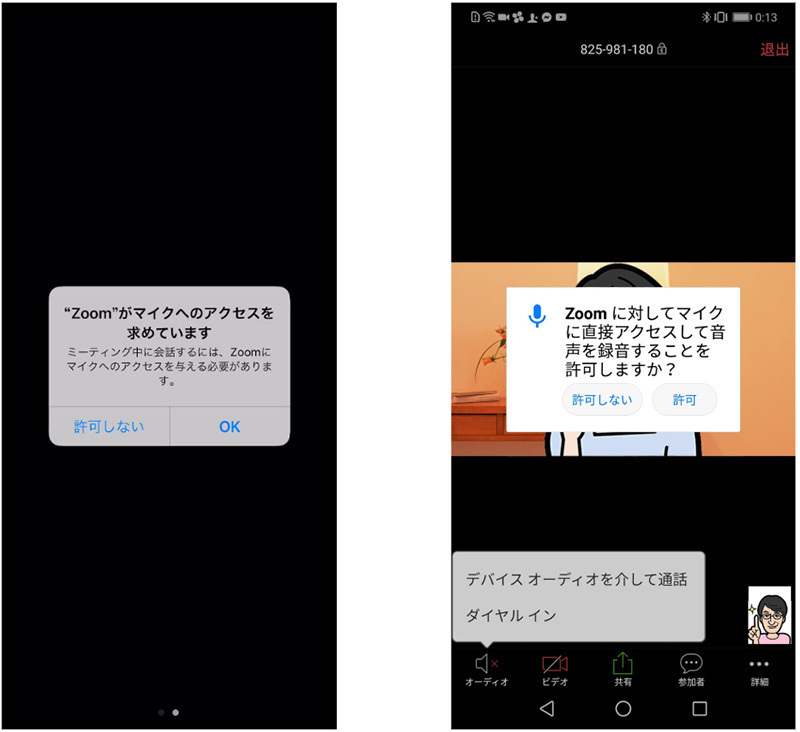
iPhoneでは、「他のユーザーの声を聞くにはオーディオに参加してください」と表示されたら、「インターネットを使用した通話」をタップします。
Androidでは、「デバイスオーディオを介して通話」をタップします。
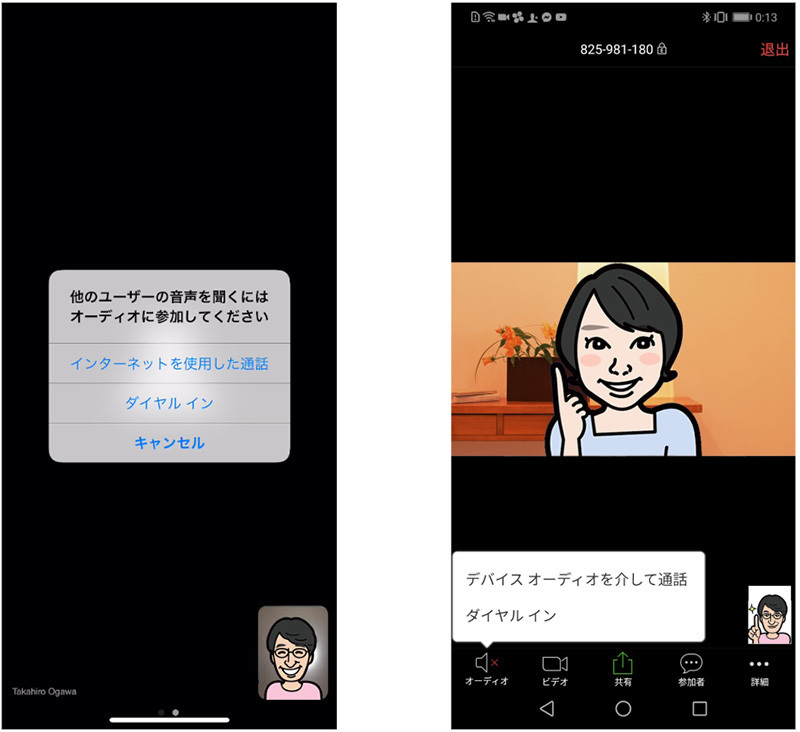
これで、Zoomミーティングに参加することができます。
すでに、スマートフォンにZoomアプリがインストールされている状態であれば、招待URLをクリックするだけで、すぐにミーティングに参加できます。